B-Ball Mac OS
B-Ball Mac OS

| Barkley, Shut Up and Jam: Gaiden | |
|---|---|
| Developer(s) | Tales of Game's Studios |
| Engine | Game Maker |
| Platform(s) | Microsoft Windows, Mac OS X |
| Release | January 22, 2008 |
| Genre(s) | Role-playing game |
| Mode(s) | Single-player |
- For Mac OS X 10.11 or later. I want to update Chrome This computer will no longer receive Google Chrome updates because Mac OS X 10.6 - 10.10 are no longer supported.
- Here in this topic, we are able to download Mac OS X 10.6 Snow Leopard DVD.ISO, Mac OS X 10.6 Snow Leopard.DMG, VMware image and Snow Leopard.Torrent without Apple Store. Sep 04, 2019 Download the official µTorrent® (uTorrent) torrent client for Windows, Mac, Android or Linux- uTorrent is the #1 bittorrent download client on desktops worldwide.
Games like Drakengard for Mac OS X in order of similarity. Our unique A.I considers over 10,000 games to create a list of games you'll love! View the latest in Michigan State Spartans, NCAA basketball news here. Trending news, game recaps, highlights, player information, rumors, videos and more from FOX Sports. #93,359 in Video Games (See Top 100 in Video Games) #458 in Mac-compatible Games #5,127 in PC-compatible Games: Pricing The strikethrough price is the List Price. Savings represents a discount off the List Price. Product Dimensions 9.7 x 7.9 x 1.7 inches; 8.96 Ounces Binding Video Game Rated Everyone Item model number 04-22673.
Barkley, Shut Up and Jam: Gaiden[a] is a freewarerole-playing video game developed by Tales of Game's Studios, jokingly presented as an official sequel to both Barkley Shut Up and Jam! and Space Jam. It features traditional JRPG-styled battles and dungeons.
Gameplay[edit]
The player controls ex-NBA player Charles Barkley and a handful of secondary characters.[1] A host of ex- and current NBA players also feature as NPCs.
The game's battle system, dubbed the 'B.A.B.B.Y. System', is influenced by many commercial JRPGs.[2] Enemies appear on the game field and may run at the player and attack if the player moves into their line of sight.[3] Once a battle is initiated, each player has a number of attacks and skills they can use. Most attacks require multiple or timed button presses as in the Mario RPG series, and some of the attacks are accuracy-based, dealing more damage for more accurate hits. The characters can also be placed into healing, attack and effect battle roles, depending on their skill set.
Plot[edit]
The game starts off in 2041, twelve years prior to the main part of the game, in 'post-cyberpocalypticNeo New York'. Charles Barkley performs a powerful 'Chaos Dunk' at a basketball game, inadvertently killing most of the people in attendance. As a result, basketball is outlawed and many basketball players are hunted down and killed.[2]
In 2053, another Chaos Dunk is performed in Manhattan, killing millions. Barkley is blamed for the Chaos Dunk and is hunted by the B-Ball Removal Department, led by Michael Jordan.[2][4] Barkley is rescued by another outlaw referred to as the Ultimate Hellbane. Hellbane leads Barkley to the tomb of LeBron James, revealing that Hellbane's real name is Balthios, the mixed race great grandson of James. The ghost of James tells the two to seek the Cyberdwarf, who is hidden in New York's sewers. While searching for the Cyberdwarf, they are joined by a cybernetic Vince Carter, who has lost his memory. Upon finding Cyberdwarf, the four of them rush to a nearby church, where Barkley's son Hoopz is hiding. In the church, Jordan kills Father Larry Bird and holds Hoopz hostage. Cyberdwarf, looking at Hoopz, comments that Hoopz may be 'The One'; this comment restores Carter's memory. He was killed along with many other basketball stars, but was rebuilt by the terrorist organization B.L.O.O.D.M.O.S.E.S. to kill Hoopz. Carter joins with Jordan, but the two are driven off by Barkley and his party.
Cyberdwarf theorizes that B.L.O.O.D.M.O.S.E.S. used a powerful basketball called the Ultimate B-Ball, the same B-Ball used by the Monstars in Space Jam to steal the powers of basketball players, including Barkley himself, to perform the recent Chaos Dunk, so they travel to the old Spalding building to find a rumored extremely powerful basketball. There, they discover that such a ball had been created, dubbed the Hell B-Ball. This ball was so powerful that a janitor who mishandled it inadvertently performed a Chaos Dunk in the building years ago. With the Hell B-Ball in hand, the party seek out B.L.O.O.D.M.O.S.E.S.
They find the B.L.O.O.D.M.O.S.E.S. headquarters on the slave ship Necron 5. After freeing Carter from his programming and defeating Jordan in basketball combat, they find the leader of B.L.O.O.D.M.O.S.E.S., a shadowy version of Barkley created by the Ultimate B-Ball to destroy all life on Earth with a super-powerful Chaos Dunk, then repopulate the earth with Barkley clones. Shadow Barkley is defeated, but machinery on the ship is set to perform the Chaos Dunk without Shadow Barkley. Barkley stays behind while the rest of the party escapes from the Necron 5. The Monstars attempt to stop the trio from escaping. They are only partially successful; Balthios stays to fight the Monstars while Hoopz and Cyberdwarf successfully leaves Necron 5. Charles Barkley then performs another Chaos Dunk, destroying the ship and saving the earth. The game ends in a cliffhanger, where Hoopz and Cyberdwarf are aboard an escape pod in space without destination and the fate of Barkley and Balthios is never made clear.
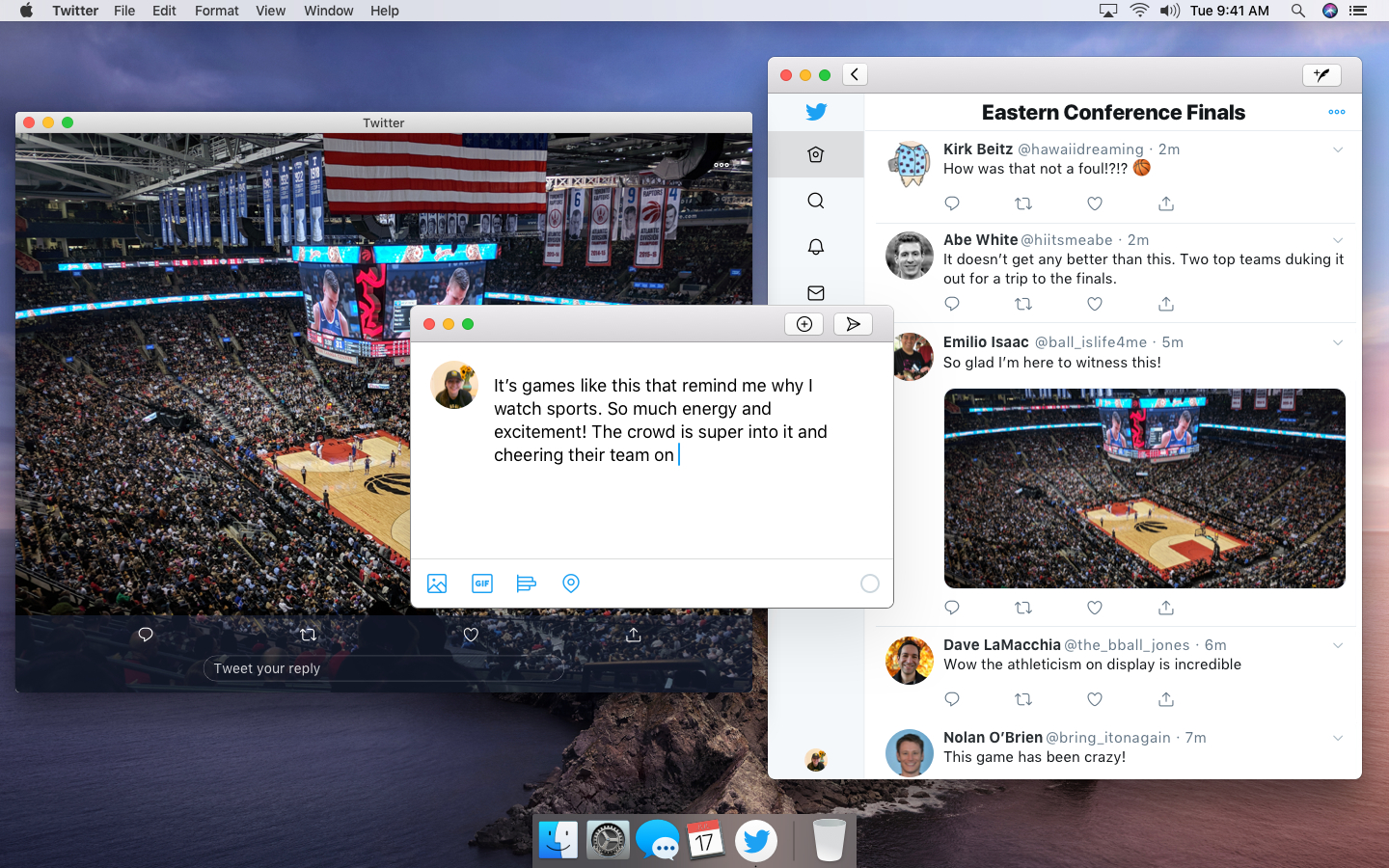
Development[edit]
Barkley was developed by Tales of Game's Studios, a group of several members from an amateur game development forum.[2] The team was inspired after reading an awkward phrase on Michael Jordan's Wikipedia page about the fan debate over whether or not the movie Space Jam was canon without it specifying whether it was talking about the Looney Tunes series proper or Michael Jordan's life in general.[5] Key members Chef Boyardee, bort, GZ, and quackgyver all had a hand in the development of the game, with other, more minor contributions being made by several others. The game was first developed on the RPG Maker 2003 game engine, but was later ported to Game Maker 6.1. Originally the game was planned to be released in both formats, but eventually the latter was chosen due to its increased power and flexibility.[2]
At the 2014 Awesome Games Done Quick event, the developers have stated they had never played the original Shut Up and Jam game and created it after brainstorming ideas for an RPG that made them laugh.
Sequel[edit]
In November 2012, Tales of Game's announced the game's sequel, The Magical Realms of Tír na nÓg: Escape from Necron 7 – Revenge of Cuchulainn: The Official Game of the Movie – Chapter 2 of the Hoopz Barkley SaGa, with a crowdfunding campaign on Kickstarter.com[6] to help fund it. The campaign for funding TMRoTnnEfN7RoCTOGotMC2otHBS ended on December 28 and raised $120,335.
While the sequel was to retain the original's self-aware tone, all of the artwork was being created from scratch to avoid copyright issues. It was revealed that the majority of developers have left the project and that development is moving slowly with two people left on the project working on it part time by developer Hiratio on June 2, 2019 due to some members of the original team disappearing from or leaving the project, alongside poor management.[7][8]
Notes[edit]
- ^The full title for the game is Tales of Game's Presents Chef Boyardee's Barkley, Shut Up and Jam: Gaiden, Chapter 1 of the Hoopz Barkley SaGa.
References[edit]
- ^Parrish, Peter (March 5, 2008). 'Barkley, Shut Up and Jam: Gaiden'. Eurogamer. Retrieved August 26, 2008.CS1 maint: discouraged parameter (link)
- ^ abcde'Gaming World BSUaJ:G Topic'. Retrieved February 7, 2008.CS1 maint: discouraged parameter (link)
- ^Yu, Derek (January 22, 2008). 'Barkley, Shut up and Jam: Gaiden, Chapter 1 Released!'. TIGSource. Archived from the original on May 17, 2008. Retrieved April 29, 2008.CS1 maint: discouraged parameter (link)
- ^Carless, Simon (January 26, 2008). 'Indie Spotlight: Barkley Shut Up and Jam: Gaiden (Tales of Game's Studios)'. Game Set Watch. Retrieved August 26, 2008.CS1 maint: discouraged parameter (link)
- ^Fredner, Erik. 'HOW TALES OF GAME'S INVENTED THE MASSIVE HOOPZ BARKLEY SAGA'. Killscreen. Archived from the original on June 7, 2018. Retrieved March 7, 2016.CS1 maint: discouraged parameter (link)
- ^TMRoTnnEfN7RoCTOGotMC2otHBS Kickstarter campaign
- ^Tarason, Dominic (June 3, 2019). 'Barkley 2 is approximately 85% dead after developer schism'. Retrieved August 16, 2019.CS1 maint: discouraged parameter (link)
- ^'With Barkley 2, Another Kickstarter Falls Apart Before Completion'. pastemagazine.com. June 4, 2019. Retrieved August 16, 2019.CS1 maint: discouraged parameter (link)
External links[edit]
| Wikiquote has quotations related to: Barkley, Shut Up and Jam: Gaiden |
- Official website
To use a keyboard shortcut, press and hold one or more modifier keys and then press the last key of the shortcut. For example, to use Command-C (copy), press and hold the Command key, then the C key, then release both keys. Mac menus and keyboards often use symbols for certain keys, including modifier keys:
On keyboards made for Windows PCs, use the Alt key instead of Option, and the Windows logo key instead of Command.
Some keys on some Apple keyboards have special symbols and functions, such as for display brightness , keyboard brightness , Mission Control, and more. If these functions aren't available on your keyboard, you might be able to reproduce some of them by creating your own keyboard shortcuts. To use these keys as F1, F2, F3, or other standard function keys, combine them with the Fn key.
Cut, copy, paste, and other common shortcuts
- Command-X: Cut the selected item and copy it to the Clipboard.
- Command-C: Copy the selected item to the Clipboard. This also works for files in the Finder.
- Command-V: Paste the contents of the Clipboard into the current document or app. This also works for files in the Finder.
- Command-Z: Undo the previous command. You can then press Shift-Command-Z to Redo, reversing the undo command. In some apps, you can undo and redo multiple commands.
- Command-A: Select All items.
- Command-F: Find items in a document or open a Find window.
- Command-G: Find Again: Find the next occurrence of the item previously found. To find the previous occurrence, press Shift-Command-G.
- Command-H: Hide the windows of the front app. To view the front app but hide all other apps, press Option-Command-H.
- Command-M: Minimize the front window to the Dock. To minimize all windows of the front app, press Option-Command-M.
- Command-O: Open the selected item, or open a dialog to select a file to open.
- Command-P: Print the current document.
- Command-S: Save the current document.
- Command-T: Open a new tab.
- Command-W: Close the front window. To close all windows of the app, press Option-Command-W.
- Option-Command-Esc: Force quit an app.
- Command–Space bar: Show or hide the Spotlight search field. To perform a Spotlight search from a Finder window, press Command–Option–Space bar. (If you use multiple input sources to type in different languages, these shortcuts change input sources instead of showing Spotlight. Learn how to change a conflicting keyboard shortcut.)
- Control–Command–Space bar: Show the Character Viewer, from which you can choose emoji and other symbols.
- Control-Command-F: Use the app in full screen, if supported by the app.
- Space bar: Use Quick Look to preview the selected item.
- Command-Tab: Switch to the next most recently used app among your open apps.
- Shift-Command-5: In macOS Mojave or later, take a screenshot or make a screen recording. Or use Shift-Command-3 or Shift-Command-4 for screenshots. Learn more about screenshots.
- Shift-Command-N: Create a new folder in the Finder.
- Command-Comma (,): Open preferences for the front app.
Sleep, log out, and shut down shortcuts
You might need to press and hold some of these shortcuts for slightly longer than other shortcuts. This helps you to avoid using them unintentionally.
- Power button: Press to turn on your Mac or wake it from sleep. Press and hold for 1.5 seconds to put your Mac to sleep.* Continue holding to force your Mac to turn off.
- Option–Command–Power button* or Option–Command–Media Eject : Put your Mac to sleep.
- Control–Shift–Power button* or Control–Shift–Media Eject : Put your displays to sleep.
- Control–Power button* or Control–Media Eject : Display a dialog asking whether you want to restart, sleep, or shut down.
- Control–Command–Power button:* Force your Mac to restart, without prompting to save any open and unsaved documents.
- Control–Command–Media Eject : Quit all apps, then restart your Mac. If any open documents have unsaved changes, you will be asked whether you want to save them.
- Control–Option–Command–Power button* or Control–Option–Command–Media Eject : Quit all apps, then shut down your Mac. If any open documents have unsaved changes, you will be asked whether you want to save them.
- Control-Command-Q: Immediately lock your screen.
- Shift-Command-Q: Log out of your macOS user account. You will be asked to confirm. To log out immediately without confirming, press Option-Shift-Command-Q.
* Does not apply to the Touch ID sensor.
B-ball Mac Os X
Finder and system shortcuts
- Command-D: Duplicate the selected files.
- Command-E: Eject the selected disk or volume.
- Command-F: Start a Spotlight search in the Finder window.
- Command-I: Show the Get Info window for a selected file.
- Command-R: (1) When an alias is selected in the Finder: show the original file for the selected alias. (2) In some apps, such as Calendar or Safari, refresh or reload the page. (3) In Software Update preferences, check for software updates again.
- Shift-Command-C: Open the Computer window.
- Shift-Command-D: Open the desktop folder.
- Shift-Command-F: Open the Recents window, showing all of the files you viewed or changed recently.
- Shift-Command-G: Open a Go to Folder window.
- Shift-Command-H: Open the Home folder of the current macOS user account.
- Shift-Command-I: Open iCloud Drive.
- Shift-Command-K: Open the Network window.
- Option-Command-L: Open the Downloads folder.
- Shift-Command-N: Create a new folder.
- Shift-Command-O: Open the Documents folder.
- Shift-Command-P: Show or hide the Preview pane in Finder windows.
- Shift-Command-R: Open the AirDrop window.
- Shift-Command-T: Show or hide the tab bar in Finder windows.
- Control-Shift-Command-T: Add selected Finder item to the Dock (OS X Mavericks or later)
- Shift-Command-U: Open the Utilities folder.
- Option-Command-D: Show or hide the Dock.
- Control-Command-T: Add the selected item to the sidebar (OS X Mavericks or later).
- Option-Command-P: Hide or show the path bar in Finder windows.
- Option-Command-S: Hide or show the Sidebar in Finder windows.
- Command–Slash (/): Hide or show the status bar in Finder windows.
- Command-J: Show View Options.
- Command-K: Open the Connect to Server window.
- Control-Command-A: Make an alias of the selected item.
- Command-N: Open a new Finder window.
- Option-Command-N: Create a new Smart Folder.
- Command-T: Show or hide the tab bar when a single tab is open in the current Finder window.
- Option-Command-T: Show or hide the toolbar when a single tab is open in the current Finder window.
- Option-Command-V: Move the files in the Clipboard from their original location to the current location.
- Command-Y: Use Quick Look to preview the selected files.
- Option-Command-Y: View a Quick Look slideshow of the selected files.
- Command-1: View the items in the Finder window as icons.
- Command-2: View the items in a Finder window as a list.
- Command-3: View the items in a Finder window in columns.
- Command-4: View the items in a Finder window in a gallery.
- Command–Left Bracket ([): Go to the previous folder.
- Command–Right Bracket (]): Go to the next folder.
- Command–Up Arrow: Open the folder that contains the current folder.
- Command–Control–Up Arrow: Open the folder that contains the current folder in a new window.
- Command–Down Arrow: Open the selected item.
- Right Arrow: Open the selected folder. This works only when in list view.
- Left Arrow: Close the selected folder. This works only when in list view.
- Command-Delete: Move the selected item to the Trash.
- Shift-Command-Delete: Empty the Trash.
- Option-Shift-Command-Delete: Empty the Trash without confirmation dialog.
- Command–Brightness Down: Turn video mirroring on or off when your Mac is connected to more than one display.
- Option–Brightness Up: Open Displays preferences. This works with either Brightness key.
- Control–Brightness Up or Control–Brightness Down: Change the brightness of your external display, if supported by your display.
- Option–Shift–Brightness Up or Option–Shift–Brightness Down: Adjust the display brightness in smaller steps. Add the Control key to this shortcut to make the adjustment on your external display, if supported by your display.
- Option–Mission Control: Open Mission Control preferences.
- Command–Mission Control: Show the desktop.
- Control–Down Arrow: Show all windows of the front app.
- Option–Volume Up: Open Sound preferences. This works with any of the volume keys.
- Option–Shift–Volume Up or Option–Shift–Volume Down: Adjust the sound volume in smaller steps.
- Option–Keyboard Brightness Up: Open Keyboard preferences. This works with either Keyboard Brightness key.
- Option–Shift–Keyboard Brightness Up or Option–Shift–Keyboard Brightness Down: Adjust the keyboard brightness in smaller steps.
- Option key while double-clicking: Open the item in a separate window, then close the original window.
- Command key while double-clicking: Open a folder in a separate tab or window.
- Command key while dragging to another volume: Move the dragged item to the other volume, instead of copying it.
- Option key while dragging: Copy the dragged item. The pointer changes while you drag the item.
- Option-Command while dragging: Make an alias of the dragged item. The pointer changes while you drag the item.
- Option-click a disclosure triangle: Open all folders within the selected folder. This works only when in list view.
- Command-click a window title: See the folders that contain the current folder.
- Learn how to use Command or Shift to select multiple items in the Finder.
- Click the Go menu in the Finder menu bar to see shortcuts for opening many commonly used folders, such as Applications, Documents, Downloads, Utilities, and iCloud Drive.
Document shortcuts
The behavior of these shortcuts may vary with the app you're using.
- Command-B: Boldface the selected text, or turn boldfacing on or off.
- Command-I: Italicize the selected text, or turn italics on or off.
- Command-K: Add a web link.
- Command-U: Underline the selected text, or turn underlining on or off.
- Command-T: Show or hide the Fonts window.
- Command-D: Select the Desktop folder from within an Open dialog or Save dialog.
- Control-Command-D: Show or hide the definition of the selected word.
- Shift-Command-Colon (:): Display the Spelling and Grammar window.
- Command-Semicolon (;): Find misspelled words in the document.
- Option-Delete: Delete the word to the left of the insertion point.
- Control-H: Delete the character to the left of the insertion point. Or use Delete.
- Control-D: Delete the character to the right of the insertion point. Or use Fn-Delete.
- Fn-Delete: Forward delete on keyboards that don't have a Forward Delete key. Or use Control-D.
- Control-K: Delete the text between the insertion point and the end of the line or paragraph.
- Fn–Up Arrow: Page Up: Scroll up one page.
- Fn–Down Arrow: Page Down: Scroll down one page.
- Fn–Left Arrow: Home: Scroll to the beginning of a document.
- Fn–Right Arrow: End: Scroll to the end of a document.
- Command–Up Arrow: Move the insertion point to the beginning of the document.
- Command–Down Arrow: Move the insertion point to the end of the document.
- Command–Left Arrow: Move the insertion point to the beginning of the current line.
- Command–Right Arrow: Move the insertion point to the end of the current line.
- Option–Left Arrow: Move the insertion point to the beginning of the previous word.
- Option–Right Arrow: Move the insertion point to the end of the next word.
- Shift–Command–Up Arrow: Select the text between the insertion point and the beginning of the document.
- Shift–Command–Down Arrow: Select the text between the insertion point and the end of the document.
- Shift–Command–Left Arrow: Select the text between the insertion point and the beginning of the current line.
- Shift–Command–Right Arrow: Select the text between the insertion point and the end of the current line.
- Shift–Up Arrow: Extend text selection to the nearest character at the same horizontal location on the line above.
- Shift–Down Arrow: Extend text selection to the nearest character at the same horizontal location on the line below.
- Shift–Left Arrow: Extend text selection one character to the left.
- Shift–Right Arrow: Extend text selection one character to the right.
- Option–Shift–Up Arrow: Extend text selection to the beginning of the current paragraph, then to the beginning of the following paragraph if pressed again.
- Option–Shift–Down Arrow: Extend text selection to the end of the current paragraph, then to the end of the following paragraph if pressed again.
- Option–Shift–Left Arrow: Extend text selection to the beginning of the current word, then to the beginning of the following word if pressed again.
- Option–Shift–Right Arrow: Extend text selection to the end of the current word, then to the end of the following word if pressed again.
- Control-A: Move to the beginning of the line or paragraph.
- Control-E: Move to the end of a line or paragraph.
- Control-F: Move one character forward.
- Control-B: Move one character backward.
- Control-L: Center the cursor or selection in the visible area.
- Control-P: Move up one line.
- Control-N: Move down one line.
- Control-O: Insert a new line after the insertion point.
- Control-T: Swap the character behind the insertion point with the character in front of the insertion point.
- Command–Left Curly Bracket ({): Left align.
- Command–Right Curly Bracket (}): Right align.
- Shift–Command–Vertical bar ( ): Center align.
- Option-Command-F: Go to the search field.
- Option-Command-T: Show or hide a toolbar in the app.
- Option-Command-C: Copy Style: Copy the formatting settings of the selected item to the Clipboard.
- Option-Command-V: Paste Style: Apply the copied style to the selected item.
- Option-Shift-Command-V: Paste and Match Style: Apply the style of the surrounding content to the item pasted within that content.
- Option-Command-I: Show or hide the inspector window.
- Shift-Command-P: Page setup: Display a window for selecting document settings.
- Shift-Command-S: Display the Save As dialog, or duplicate the current document.
- Shift–Command–Minus sign (-): Decrease the size of the selected item.
- Shift–Command–Plus sign (+): Increase the size of the selected item. Command–Equal sign (=) performs the same function.
- Shift–Command–Question mark (?): Open the Help menu.
B-ball Mac Os Download
Other shortcuts
For more shortcuts, check the shortcut abbreviations shown in the menus of your apps. Every app can have its own shortcuts, and shortcuts that work in one app might not work in another.
B-ball Mac Os Catalina
- Apple Music shortcuts: Choose Help > Keyboard shortcuts from the menu bar in the Music app.
- Other shortcuts: Choose Apple menu > System Preferences, click Keyboard, then click Shortcuts.
Learn more
B-ball Mac Os Update
- Create your own shortcuts and resolve conflicts between shortcuts
- Change the behavior of the function keys or modifier keys
B-Ball Mac OS
