Lost Cabin Mac OS
Lost Cabin Mac OS
Mac OS: 10.6 or newer (installation of a Flash plugin may be required to watch TV and movies). Once the aircraft has pulled back from the gate and the cabin crew. Michael redirects here. For other uses of the name, see Michael (disambiguation) Michael Corinthos III is a fictional character on the ABC soap opera, General Hospital. He is the son of the late, A.J. Quartermaine and his ex-wife, Carly Benson, and the adoptive son of mob boss, Sonny Corinthos. He is also the product of a one night stand between two people who hated each other. Mayan Prophecies: Ship of Spirits for iPad, iPhone, Android, Mac & PC! Explore the vastness of a ship lost in time, what mysteries will you uncover amidst its Mayan idols, menacing sea creatures, and exotic treasures? Find out in this exciting new Hidden Object Puzzle Adventure game on the open seas!!
Restore lost files after Mac update from Time Machine backup. If you have complaints like “I updated my Mac and lost everything” or “Mac update deleted everything”, the best possible solution is to get things back from Time Machine backup. Time Machine is a backup utility built-in to macOS, allowing you to back up your entire Mac.
MacBook Pro is the most popular brand of notebook introduced by Apple Inc. MacBook Pro comes with fourth-generation Intel i5 and i7 processors, high performance graphics, PCIE-based flash storage and Thunderbolt 2, etc. At present trends, most of the professional users desire to have MacBook Pro and other Mac notebook series. But, many times simple mistakes done by users have led to deletion or loss of files from MacBook Pro.
Consider a scenario, where you have lost some of the crucial files from MacBook Pro due to unknown reason and wanted to regain it back. In such situation, a query may arise in your mind on how to recover lost files on MacBook Pro?
When you come to know that some of your important files are missing on MacBook Pro, then check Time machine utility for presence of lost files. If Time machine is not enabled on your MacBook Pro, then find whether you have saved those lost files in any portable storage device. If you find them, then easily restore those lost files to your MacBook Pro. In case, if you have not enabled the Time machine and also don’t have backup of those lost files, then the only way to restore lost files from MacBook Pro is by using proficient Mac file recovery software. Prior to knowing about recovery application, let’s see some of the common causes for loss of files from MacBook Pro below:
- Files from MacBook Pro might get lost due to sudden interruption while moving them to other storage devices
- Empting the Trash without checking will lead to removal of important files, which were accidentally deleted and stored in Trash
- Abrupt system shutdown while accessing files may result in loss of those files
- Virus or malware attack on MacBook Pro can damage the hard drive or remove any infected files without user notice
- Use of unreliable third party utilities on MacBook Pro can even lead to loss of certain necessary files
Tool for retrieving lost files on MacBook Pro
By making use of Yodot Mac File Recovery software, you can easily retrieve files that are lost from MacBook Pro due to diverse reasons. It is one of the efficient recovery software used by most of the Mac users to recover their missing essential files from MacBook Pro laptop. You can even use this file recovery utility to restore deleted files like music, pictures, documents and many other files on Mac OS X systems. The tool includes an advanced scanning algorithm that scans each and every chunk of MacBook Pro hard drive and retrieves your lost files with ease. This recovery program is very easy to use and has only few simple recovery steps. It works on all Mac OS X computers or laptops installed with Mac OS X Leopard, Mac OS X Snow Leopard, Mac OS X Lion and Mac OS X Mountain Lion operating systems.
Procedure to recover lost files on MacBook Pro:
- Firstly, download and install Yodot Mac File Recovery software on MacBook Pro
- Then launch the software and follow the instructions displayed on screen
- The software displays two options in the main screen. i.e., ”Deleted File Recovery” and “Lost File Recovery”
- Since, you need to retrieve lost files on MacBook Pro, click on “Lost File Recovery” button
- Now, recovery tool will scan entire MacBook Pro hard drive and displays all volumes present in it
- Select the particular volume from which you need to recover lost files on MacBook Pro
- After this, the application starts scanning the selected volume from MacBook Pro and shows all recovered data in different type of views
- Select the desired destination location to save the retrieved files on MacBook Pro (don’t save the recovered files to same volume from which you are trying to retrieve files)
Useful Tips:
- It’s good to have additional copy of your essential files in other reliable storage devices
- Regularly update your security application on MacBook Pro to protect valuable files from harmful threats
- Cross check the Trash before you empty it using the keyboard shortcuts
Related Articles
Learn how to find disappeared files from MacBook by going through this page.
Visit this page and get suitable method to restore files disappeared from your Mac desktop.
Read this page and discover the easiest way of accessing hidden files and folders on MacBook Pro.
Navigate this page to find missed files from iMac hard drive with ease.
Go according to steps explained in this page to restore hidden files from Mountain Lion system.
Go to this page to find out the best approach for restoring lost Apple Notes on Mac OS X.
Visit this page to know how exactly lost files can be recovered from 32GB ADATA DashDrive Elite UE700 USB drive on Mac.
Click here to know about best method for recovery of lost files from external hard drive on Mac OS X.
An advanced and realistic solution for easy restoration of lost files from a flash drive on Mac OS X.
How to regain lost Pages documents on Mac? Is this your inquiry, then here is the appropriate solution to your problem.
Wondering how to recover Sticky Notes on MacBook? Then navigate through this page to know more about it.
Do you need help to restore lost files from Mac OS X? Then read this article.
Read this short article and get smart solution to recover hidden folders on Mac computers with great ease.
'Can I still upgrade to El Capitan though the official update is outdated?' 'How do I upgrade to El Capitan? I'm using Yosemite, is there a way that can upgrade Yosemite to El Capitan?'
On this page, we collected the complete process of how to upgrade to Mac OX S El Capitain 10.11.6 without losing any data. Follow this guide, you can download and install Mac OS X 10.11.6 on your computer with ease:
- Check If Your Mac Is Available for El Capitan Update
- Prepare Mac Ready Before El Capitan Update
- Update Mac OS X to El Capitan (Download OS X 10.11.6)
- Bonus Tip: Restore lost data after El Capitan update (without backups)
Tips on this page also work to upgrade macOS Mojave, High Sierra to the latest macOS Big Sur. You may also interest in: update and install macOS.
What Is Mac OS X El Capitan
El Capitan, the last edition known as Mac OS X 10.11.6, is an operating system between Yosemite and macOS Sierra, released on July 18, 2015.
Here is a list of new features that Mac OS X 10.11.6 brings to most old Mac OS X users. And you may feel like downloading and installing the system on your Macs:
- Support multitask
- Better performance
- Better user experience
- Free download
Lost Cabin Mac Os 11
So how to download or upgrade your Mac computer to El Capitan? Follow through the guides, any one of Mac users can make it.
1. Check If Your Mac Is Available for El Capitan Update
Before you take steps to update your present Mac OS X to El Capitan 10.11.6/10.11.2, check whether your Mac computer is available to download and install the new El Capitan. Check the below list and see whether your device or OS X can get the new update:
Supported Mac devices:
- iMac (Mid 2007 or newer)
- MacBook (Late 2008 Aluminum, Early 2009, or newer)
- MacBook Pro (Mid 2007 or newer)
- MacBook Air (Late 2008 or newer)
- Mac mini (Early 2009 or newer)
- Mac Pro (Early 2008 or newer)
- Xserve (Early 2009)
Available OS X for El Capitan:
- OS X Yosemite v10.10
- OS X Mavericks v10.9
- OS X Mountain Lion v10.8
- OS X Lion v10.7
- Mac OS X Snow Leopard v10.6.8
If your Mac OS X and devices are just right on the list, read on and follow tips to prepare your Mac OS ready for El Capitan update.
2. Prepare Mac Ready Before El Capitan Update
Let's see what you should do to prepare your Mac devices fully ready for the new El Capitan 10.11.6, etc. update. And if this is your first time updating Mac OS X, follow the tips below carefully:
#1. Hardware Requirement
- Leave at least 2GB memory and 8.8 GB of storage space on Mac
- Leave at least 45% battery on Mac
- Connect Mac to the internet or WiFi
- Update your Mac Apps to the latest versions
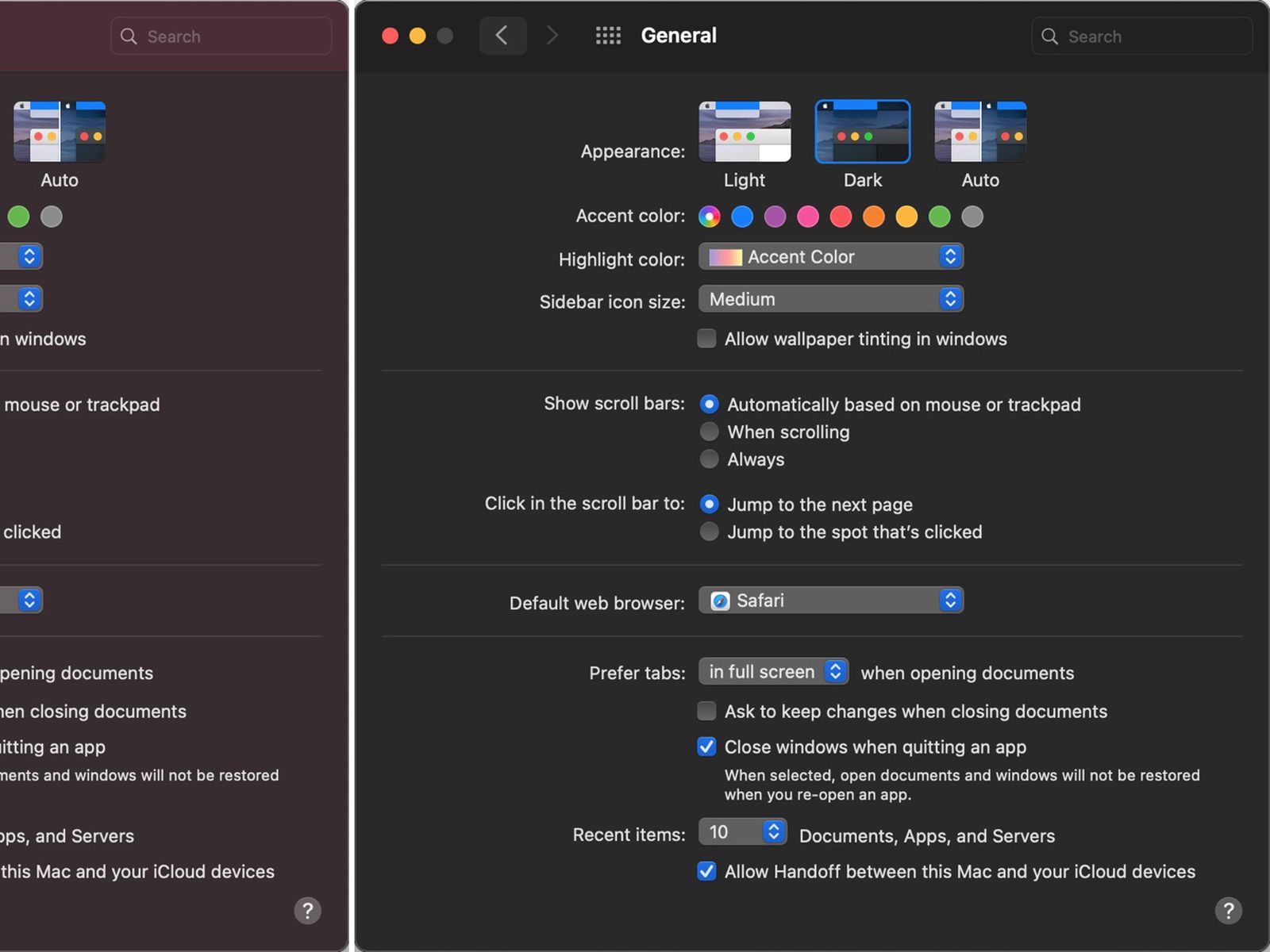
#2. Back Up All Important Mac Data (to An External Disk)
It's vitally important to back up important data on Mac to external storage devices, which will certainly help to avoid data loss issues due to Mac OS X update.
To do so, you have two options:
- Option 1. Back up all your data via Time Machine
- 1. Connect an external hard drive to Mac.
- 2. Click the Apple menu icon, click 'System Preference', and click 'Time machine'.
- 3. Click 'Select Backup Disk...' and choose the external drive as a backup disk.
- Option 2. Fully back up your Mac data via reliable Mac backup software
For a step-by-step guide, please follow: How to Back Up Mac without Time Machine for help.
If you have forgotten to backup data, reliable Mac data recovery software like EaseUS Data Recovery Wizard is the best tool to help you restore lost data.
So now, you can follow the next tutorial tips to update your present Mac OS X into El Capitan.
3. Update Mac OS X to El Capitan (Download OS X 10.11.6)
You can update your Mac OS X to El Capitan now. Follow the below guide to update to El Capitan with ease:
#1. Download and Install Mac OS X from Mac App Store
Step 1. Go to Mac App Store and search El Capitan.
Step 2. Click the Download button for El Capitan.
Step 3. Click Continue and follow the instructions to install El Capitan on your Mac.
#2. Manually Download El Capitan 10.11.6 from Apple
Here you can also download El Capitan or other new versions of macOS from the Apple support page, and install on your Mac:
When the downloading process is finished, the El Capitan installer will launch automatically. All you just need to follow the onscreen guide to install the Mac OS X 10.11.6 on your Mac computer.
Note that the El Capitan upgrade process will not take long. Just wait patiently to let the El Capitan installation process accomplish on your Mac.
Mac Os Mojave
You May Also Interest In:
Don't worry if you meet some problems during the Mac OS X or macOS update process. Click the below troubleshooting guide and follow to resolve the respective issue on your own.
When you encounter macOS update stuck, macOS or Mac OS X update failed, stay calm. Follow this guide to install the desired macOS or Mac OS X on your Mac.
Bonus Tip: Restore Lost Data after Upgrading Mac to El Capitan 10.11.6
If you didn't create backups before the Mac OS X El Capitan update, and you lost some important Mac files after the update process, your last chance is to turn to reliable Mac data recovery software for help.
Here, EaseUS Data Recovery Wizard for Mac is available for you to download and restore all lost files after macOS or Mac OS X update.
This software is fully compatible with all Mac OS X such as El Capitan, Yosemite, Mavericks, and the latest new macOS Mojave, High Sierra, etc.
Download it and follows to restore lost data due to the El Capitan update now:
Step 1. Where was data lost after operating system update? Choose the location and click Scan.
Step 2. EaseUS Data Recovery Wizard for Mac will immediately scan your selected disk volume and display the scanning results on the left pane.
Step 3. After the scan, select the target files that were unknowingly lost during or after the update and click Recover Now button to get them all back.
What Else Can EaseUS Data Recovery Wizard Do for You?
Besides macOS update file recovery, EaseUS Data Recovery Wizard dedicates to restoring lost data for Mac users under complex circumstances, such as:
- Data deletion
- Mac hard drives formatting
- Storage device corruption
- Mac system crash
- Mac OS X reinstallation
El Capitan Still Works on Old Macs, Go and Get It Now
Don't worry if your Mac computer is not available for updating to Mac OS X El Capitan. Follow this page, you'll see if your computer can install this operating system.
If yes, follow to download and install this excellent system and renew your Mac computer now. Don't worry if you lost some files during the process, EaseUS Data Recovery Wizard for Mac can bring your files back.
Lost Cabin Mac Os 11
Now, it's your turn. Go and get it now.
Lost Cabin Mac OS
