Mario's Time Machine Mac OS
Mario's Time Machine Mac OS
The latest Mac OS X update is available at a Software Update near you. Apart from fixing loads of glitches, it also messes with Time Machine; and some people, including me, have had mixed results after the update. For more details go to the discussions on Apple’s support pages. (NES, SNES). Mario's Time Machine (SNES). Mario's Early Years: Fun With Letters. Yoshi's Safari. Hotel Mario. Super Mario's Wacky Worlds. Mario Artist Paint Studio. Mario Artist Talent Studio. Mario Artist Communication Kit. Dr. Mario 64. Luigi's Mansion. Dance Dance Revolution Mario Mix. Fortune Street.
- Mario games: New Super Mario Bros. U Mario Kart 7 Super Mario 3D Land Super Mario Bros. Super Mario Bros. 2 Super Mario Bros. 3 Super Mario Land Super Mario World Super Mario 64 Super Mario Sunshine Mario Kart DS New Super Mario Bros. Mario Kart Wii More Coming Soon.
- Mario Is Missing!, part of a series of educational Mario games, marked Luigi's first starring role in a video game (although he was the main character of the 1990 Game Watch game Luigi's Hammer Toss), which would not occur again until 2001, when Luigi's Mansion was released for the Nintendo GameCube.
- Mario games: New Super Mario Bros. U Mario Kart 7 Super Mario 3D Land Super Mario Bros. Super Mario Bros. 2 Super Mario Bros. 3 Super Mario Land Super Mario World Super Mario 64 Super Mario Sunshine Mario Kart DS New Super Mario Bros. Mario Kart Wii More Coming Soon.
Classic SNES games carried an entirely different charm. Still, even after years of their release, games like Super Mario, EarthBound, The Legend of Zelda, and others have a unique space in our hearts. Even though the gaming industry has transformed drastically in the last few decades and today’s games are entirely different from those mentioned above, we still feel like playing some of them today. If you too fall in the same group of people, here’s a list of best SNES emulators for Mac. Let’s have a look at them.
1. RetroArch
The program works seamlessly with your Apple macOS High Sierra and later versions with Metal2. RetroArch is an open-source platform and uses Liberto cores to avail users with a better interface. Some of the advanced features it offers include netplay, shaders, next frame response times, rewinding, Machine translation, blind accessibility, runahead, and much more. Apart from its support for macOS, it also supports iOS and tvOS.
Not just the traditional SNES games, the platform also supports a range of other games launched on Game Boy, GameCube, etc.
Price: Free
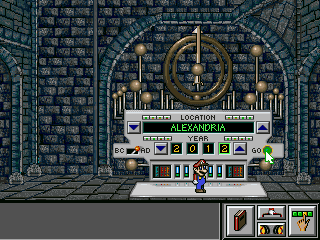
2. OpenEmu
The open-source multi-system game emulator is designed especially for macOS and comes with a plugin interface that supports games released on platforms like Genesis, Game Boy, and others. Setting it up is pretty easy to add and browse with a compatible gamepad. Originally launched in 2013, the platform made some significant changes in its recent upgrade version 2.2 with added support for a downstream and much more.
It comes with features like multithreaded layback, high-end metal scaling, image processing, real-time 3D effects, and much more.
Price: Free
3. Snes9x
The easy to use SNES Emulator is designed to launch games quickly, which eventually gives you the best gaming experience. Offering support for almost all the titles, Snes9x is the best Emulator for devices with low-end hardware. Having said this, there’s no doubt that it’ll serve with an err-free experience on your Mac. Some of the Snes9x Emulator’s critical features include better graphics, save games, capture .avi movies of your gameplay, speed-up games, etc.
Price: Free
4. Nestopia UE
Though it’s at number 5 on our list, the SNES Emulator has earned accolades for its features like netplay and texture scaling. Like the preceding Emulator on our list, Nestopia was left to die by its developers in the year 2008, when they stopped working on it. This is how Nestopia Undead Edition (Nestopia UE) came to existence. Deep inside, this is a simpler version of a RetroArch Emulator. Need to mention, simple as in the setup process.
Besides that, it doesn’t compromise on the performance aspect. Having said this, with Nestopia UE, you can expect to have a friendly interface, allowing you to run games without any delay.
Price: Free
6. higan
Formerly known as bsnes, higan is one of the most loved SNES Emulator. What makes it more loved by the Mac users is that it is designed for the devices that can run massive programs. Having higan at your service, you can stay assured to have the best graphics and seamless gaming experience.
Free for use, higan supports multiple platforms, giving you a wide array of gaming options.
Price: Free
Concluding Note
Turning back the gaming industry pages, we have had some of the most alluring games back then. The Emulators mentioned above are designed to give you the best experience using SNES based games from the past. Let us know if you have used any of these and have the experience to share in the comment section.
You may also like to read these:
Use Time Machine, the built-in backup feature of your Mac, to automatically back up your personal data, including apps, music, photos, email, and documents. Having a backup allows you to recover files that were deleted, or that were lost because the hard disk (or SSD) in your Mac needed to be erased or replaced. Learn how to restore your Mac from a backup.
Create a Time Machine backup
What Is Mac Time Machine
To create backups with Time Machine, all you need is an external storage device. After you connect the storage device and select it as your backup disk, Time Machine automatically makes hourly backups for the past 24 hours, daily backups for the past month, and weekly backups for all previous months. The oldest backups are deleted when your backup disk is full.
Connect an external storage device
Connect one of the following external storage devices, sold separately. Learn more about backup disks that you can use with Time Machine.
- External drive connected to your Mac, such as a USB or Thunderbolt drive
- Network-attached storage (NAS) device that supports Time Machine over SMB
- Mac shared as a Time Machine backup destination
- AirPort Time Capsule, or external drive connected to an AirPort Time capsule or AirPort Extreme Base Station (802.11ac)
Select your storage device as the backup disk
- Open Time Machine preferences from the Time Machine menu in the menu bar. Or choose Apple menu > System Preferences, then click Time Machine.
- Click Select Backup Disk.
Mario's Time Machine Download
Enjoy the convenience of automatic backups
Mac Os Time Machine Restore
After you select a backup disk, Time Machine immediately begins making periodic backups—automatically and without further action by you. The first backup may take a long time, but you can continue using your Mac while a backup is underway. Time Machine backs up only the files that changed since the previous backup, so future backups will be faster.
To start a backup manually, choose Back Up Now from the Time Machine menu in the menu bar. Use the same menu to check the status of a backup or skip a backup in progress.
Learn more
- Learn about other ways to back up and restore files.
- If you back up to multiple disks, you can press and hold the Option key, then choose Browse Other Backup Disks from the Time Machine menu.
- To exclude items from your backup, open Time Machine preferences, click Options, then click the add (+) button to add an item to be excluded. To stop excluding an item, such as an external hard drive, select the item and click the remove (–) button.
- If using Time Machine to back up to a network disk, you can verify those backups to make sure they're in good condition. Press and hold Option, then choose Verify Backups from the Time Machine menu.
Mario's Time Machine Mac OS
