NOT_YOU! Mac OS
NOT_YOU! Mac OS
Connect the backup disk to your new Mac. When you start the computer setup process, select the option that says From Time Machine Backup to initiate the process. You might see a command for a startup disk or From a Mac instead. All three solutions will start the process. The Mac will ask you to select the backup disk you want to use.
Use the arrow keys to select Boot OS X Install from Install OS X El Capitan (It should be selected by default). Press the spacebar and select Boot Mac OS X in verbose mode. Verbose mode means that you'll be able to see exactly what's going on under the hood as OS X attempts to boot up its installer. If that sounds complicated, it’s not - you’ll get used to it in seconds and you’ll wonder how you ever lived without it. Think of it as the window-tiling feature in Microsoft Excel for the Macbut for.everything. Magnet makes it easy to compare lists, use screen space effectively and efficiently, present data consistently. Mac OS X has a built-in software update tool, called — you guess it — Software Update. You can access this by clicking on the Apple menu in the menu bar. When you launch this program, it will check Apple’s servers to see if any Apple software updates are available.
Audio quality via a Bluetooth device can be a great mystery, partly because Bluetooth only mandates in its basic audio standard, A2DP (Advanced Audio Distribution Profile), a low-quality audio encoding algorithm. An audio encoder takes a data stream and transforms it into whatever the best or agreed-upon quality both sides can take, often limited by the particular chips on each device and bandwidth available.

That means that the lowest-common denominator may prevail, even when both the sending and receiving devices have a variety of higher-quality options available that don’t match up or aren’t correctly invoked.
Depending on a host of factors, both a Bluetooth streaming device (sending or receiving audio) and a Mac may agree on an encoder that makes music sound like it’s playing over a landline telephone call.
That shouldn’t happen, because iPhones, iPads, and Macs have offered high-quality encoders for many years that are compatible with a wide range of Bluetooth audio equipment from third parties, as well as Apple and Beats hardware. But we’ve heard from readers and found discussed repeatedly online problems getting the best results on a Mac. This happened in my house just the other day, when my trombone-playing older kid was having a Bluetooth mic peak out—the sound overwhelmed the mic—when he was trying to record himself.
The answer is complex. So much so that someone with the handle ValdikSS had to devote thousands of words in a well-illustrated article at Habr to do justice to the details.
The long and the short is that some integrated devices that couple a mic with a speaker or earphones—as in earbuds, headphones with mic input, a headset with a projecting mic, or a speakerphone—can force audio quality way down when paired with a Mac and with some other hosts.
As ValdikSS notes, this duplex mode of sending and transmitting simultaneously is a problem. “When this mode is used, both the voice from the microphone and the audio are transmitted to the headphones with the same quality…Unfortunately, as of 2019, the quality of voice transmission via Bluetooth is still poor, and it is not clear why Bluetooth SIG is not doing anything about it.” (The SIG is the trade organization that sets standards and runs certification problems.)
Not all Bluetooth audio in/out combinations drop in quality, though. So you may not have encountered this with a device you use. Or you may not know, as the sound you hear from others could be higher quality than the compressed sound they hear from your mic. You might need to record sound from your device or have someone record it on their end to see how good or bad it sounds.
Unfortunately, the only solution in most cases is to switch to a USB-based headset or USB mic and headphone combination. That ensures the best quality audio is used on your Mac. Some devices may have both Bluetooth and USB options, in which case you can use the USB connection when you need to get higher-quality audio input. That’s what my kid did: the same mic input connected via Bluetooth captured the whole dynamic range of his trombone piece.
If you’re having trouble with the quality when playing sound back, whether your Bluetooth device has a mic or not, you can try these tricks.
Select a different audio input device in the Sound preference pane’s Input tab and in any software you may be using that lets you select audio input. This may prevent a poorer audio encoder from being used.
Check whether your device when connected is using a lower-quality encoder by pressing Option while selecting the Bluetooth menu in the system menu bar and viewing the menu for that device. This article at How-To Geek provides the extensive steps to use a developer app from Apple to force a higher-quality encoder.
Ask Mac 911
We’ve compiled a list of the questions we get asked most frequently along with answers and links to columns: read our super FAQ to see if your question is covered. If not, we’re always looking for new problems to solve! Email yours to mac911@macworld.com including screen captures as appropriate, and whether you want your full name used. Not every question will be answered, we don’t reply to email, and we cannot provide direct troubleshooting advice.
Summary :
When your Mac is unbootable, you can use the Command-R combination to boot into Recovery Mode and use the options in it to solve the issue. However, sometimes you find that Mac won’t boot into Recovery Mode. If you don’t know why and how to solve the issue, you can read this MiniTool post to get the answers.
Quick Navigation :
What Is Mac Recovery Mode?
On July 1, 2011, Apple released Mac OS X 10.7 Lion to the public. In this mac OS version, Apple has introduced a recovery partition that contains the utilities generally found on the OS X discs.
Mac Recovery Mode relies on the Recovery partition on Mac. The Recovery partition is a magical existence. Even you wipe or start your Mac computer again from scratch, the Recovery partition can still be there for you to solve some serious issues like macOS could not be installed on your computer, MacBook boot into a black screen, Mac won’t boot past the Apple logo, and so on.
You can boot your Mac into Recovery Mode and then solve the issue by restoring from an available Time Machine backup, reinstalling macOS, fixing the startup disk via Disk Utility, or get help from Apple’s support.
To be specific, there are four universal options in Mac Recovery Mode:
- Restore From Time Machine Backup: if you have backed up your Mac computer using Time Machine to an external hard drive, you can use this option to restore your Mac from the backup. You need to connect the backup drive to your Mac in advance.
- Reinstall macOS: this feature allows you to reinstall your macOS when the system encounters issues and can’t boot.
- Get Help Online: when your Mac computer is unbootable, you can click it to open Apple’s support page using Safari and look for the solutions to your issue. However, in this mode, some browser features are not available.
- Disk Utility: if there is something wrong with the startup disk on your Mac, you can use this option to access Disk Utility and then use it to repair the startup disk. Of course, you can also use this feature to fix other connected drives.
How to Boot into Mac Recovery Mode?
Before you make your Mac access Recovery Mode, you need to make sure that the machine is shut down completely. Then, you can follow these steps to boot into Recovery Mode:
- Press the Power button and immediately press Command-R.
- You release the keys when you see the Apple logo (the login screen).
- Type the password if prompt.
- You will see the macOS Utilities This means that you successfully access Mac Recovery Mode.
If Mac Won’t Boot into Recovery Mode
At times, you may find that command r not working when you strictly follow the above steps. That is, you can’t successfully access Mac Recovery Mode. Why does this issue happen?
Top Reasons for Mac Recovery Mode Not Working
- Your Mac is too old.
- Your Mac is running a macOS version that is older than Sierra (it was launched in 2016). If so, no all options in Recovery Mode are available.
- Your keyboard is broken.
- You are using a Bluetooth keyboard and it is not connected to your Mac via Bluetooth.
- The Recovery partition is damaged.
- The Recovery partition is missing.
- And more….
After knowing the causes, it’s time to take some measures to solve the problem. We have collected some solutions that are proved to be effective. Then, we will introduce them to you.
How to Fix Mac Won’t Boot into Recovery Mode/Command R Not Working?
- Use a bootable installer
- Use another keyboard
- Make sure your keyboard is properly connected to your Mac
- Reset SMC
- Use Safe Mode
- Use Time Machine backup
- Use Mac Internet Recovery to reinstall macOS
Solution 1: Use a Bootable Installer
As we have mentioned above, the Recovery partition appeared in 2011. If your Mac computer is too old, it doesn’t have the Recovery partition. It always happens to the Mac computer that is running Snow Leopard or older.
If you want to solve the issue, you need to reinstall the macOS using the original disc that is shipped with your Mac computer. If you lose the disc, you can create a bootable installer and then use it to reinstall macOS on your computer. After that, you can go to the Mac App Store and upgrade your computer to the latest macOS.
Solution 2: Use another Keyboard
If Command R is not working on your Mac, you need to check whether it is a keyboard problem. To rule out this possibility, you can disconnect the current keyboard from your Mac and then connect another keyboard that can normally work with your Mac. Next, you can try to boot your Mac into Recovery Mode to see whether the process is smooth.
If everything goes back to normal, it should be a keyboard problem. You need to replace the faulty keyboard with a new one.
Solution 3: Make sure Your Keyboard Is Properly Connected to Your Mac
If you are using a Bluetooth keyboard, you need to make sure that it is successfully connected to your Mac computer. If not, Command-R will not work of course.
This post is helpful: Set up your Apple wireless mouse, keyboard, and trackpad.
Solution 4: Reset SMC
The full name of SMC is the system management controller. If your Mac power, battery, or fans encounter issues, you can reset it to solve the problems.
If you are using a notebook:
- Shut down your Mac completely.
- Unplug the power cable and then re-plug.
- Press and hold Control-Shift-Option and press & hold the Power button for about 10 seconds.
- Release the keys and the button.
- Restart your Mac computer.
If you are using a Mac desktop:
- Unplug the power cable.
- About 15 seconds later, you can re-plug it.
- 5 seconds later, press the Power button to start your Mac.
However, if this method doesn’t work for you, you need to boot your Mac into Safe Mode to solve the issue.
Solution 5: Use Safe Mode
Safe Mode is another method to solve Mac won’t boot into Recovery Mode. Booting your Mac into Safe Mode can check issues on your Mac’s startup drive and automatically repair any issue it discovers.
If you are using an Intel-based Mac:
- Shut down your Mac.
- 10 seconds later, you need to press the Power button and immediately press & hold the Shift key.
- When you see the login screen, you can release the Shift key.
After these three steps, you can see the red Safe Mode at the top-right side of the screen.
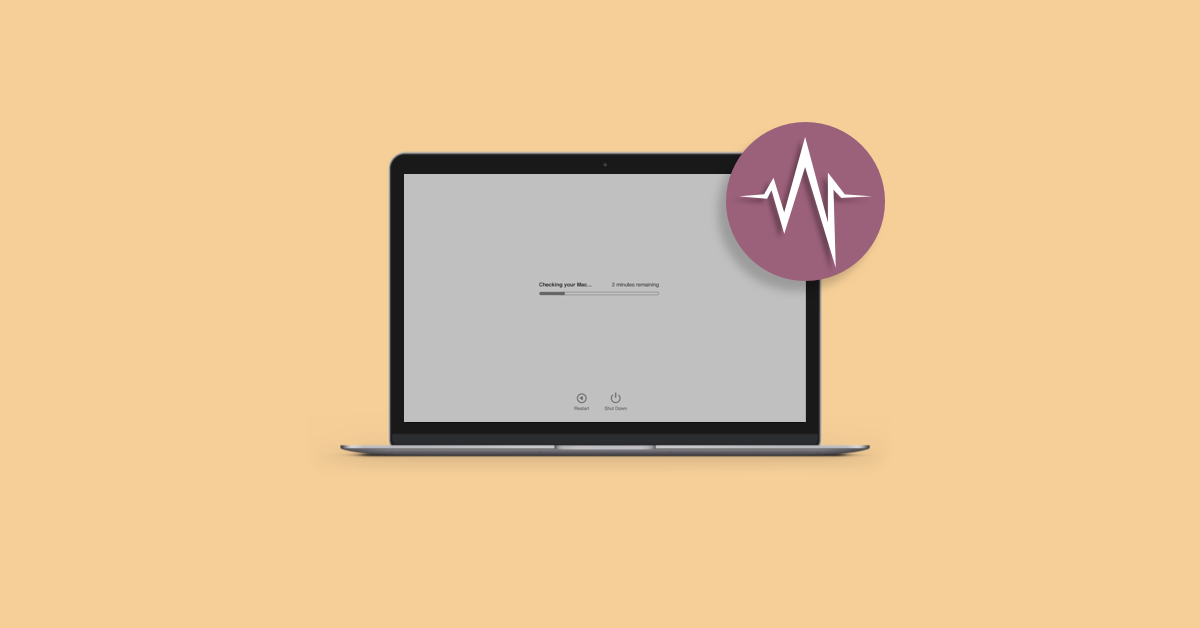
If you are using a Mac with Apple silicon:
- Shut down your Mac.
- 10 seconds later, you need to press and hold the Power button until the startup disks and Options appears.
- Press and hold the Shift key.
- Click Continue in Safe Mode.
After using Safe Mode, you can shut down your Mac and then boot into Recovery Mode to see whether the process is successful. If not, you can try the next method.
Solution 6: Use Time Machine Backup
If there is an available Time Machine backup, you can restore your Mac from it even you can’t access Mac Recover Mode. You can follow these steps to do the job:
- Shut down your Mac.
- Connect the Time Machine backup drive to your Mac.
- Press the Power button and immediately press & hold the Option key.
- You can release the key when you see the startup manager screen.
- Select the backup drive and click Return.
- Your Mac will boot into an OS X installer type screen where you can restore from one of the backups.
Solution 7: Use Mac Internet Recovery to Reinstall macOS
If the Recovery partition is missing or damaged, Mac won’t boot into Recovery Mode/Command R not working can also happen. In a situation like this, you can use the Mac Internet Recovery to reinstall macOS to make everything goes back to normal.
- Shut down your Mac. If your Mac has no response, you can press and hold the Power button for a while to force shut down the computer.
- Press the Power button and immediately press & hold Command-Option-R or Command-Alt-R (on some Mac keyboards, there is an Alt key rather than an Option key).
- After a while, you can see a spinning globe with a message saying Starting Internet Recovery. Then, you can release these keys.
- Then, the message will be replaced with a progress bar. You should wait until the bar is filled and the macOS Utilities interface will appear.
- Click Reinstall macOS and follow the on-screen guide to perform a macOS reinstallation.
Not_you Mac Os Download
These are the methods to solve Mac Recovery Mode not working or Command R not working. We hope they can solve the issue you are facing. If you think these solutions are useful, you can click the following button to share them with others on Twitter.
How to Recover Data from a Mac That Can’t Boot?
If your Mac can’t boot, you’d better rescue your Mac files to a safe location and then fix the problem. How to recover data from an unbootable Mac? You can try Stellar Data Recovery for Mac, a professional Mac data recovery software.
This software has a boot edition. You can boot your computer from it and then recover your needed files to an external hard drive. Yes, you should prepare an external drive that has enough space to save the files you want to recover.
Besides, you also need to prepare a USB drive that has min 8 GB of space to create a recovery drive. The data in the USB drive will be erased during the creating process. You need to back up your USB if there are important files in it.
Step 1: Create a Recovery Drive
1. Connect the USB drive to your Mac.
2. Get a suitable edition from the MiniTool official site.
Mac Os You Are Not Connected To The Internet
3. Download the software and install it on a Mac computer that can normally work.
4. Register the software with the license key you got.
5. Click the Click here link on the bottom-left corner of the screen to continue.
6. Select the connected USB drive on the following interface and then click the Create Recovery Drive button.
7. Click OK on the small pop-out window when the creating process ends.
8. Remove the USB drive from the Mac computer.
Step 2: Recover Data from Your Mac
1. Connect the USB recovery drive to your Mac that won’t boot.
2. Connect an external hard drive to your Mac.
3. Press the Power button and immediately press & hold Option.
4. When you see the startup manager screen, you can release the key.
5. Your Mac shows you the drives it can detect including the USB recovery drive. You need to select the USB drive and press Return. After that, your Mac will boot from this USB recovery drive.
6. You will see the macOS Utilities Here, you need to choose StellarDataRecovery and click Continue.
7. You will enter the software’ interface. Then, you need to select the data types you want to recover. If you want to recover all types of files, you only need to turn on the button for Recovery Everything.
8. Click Next to continue.
9. Select the drive you want to recover data from. Here, if you want to perform a deep scan, you need to turn on the button for Deep Scan (at the bottom-left corner).
10. Click the Scan button to start the scanning process.
11. When the scanning ends, you can see the scan results. Then, you can open each folder to find your needed files and check them.
12. Click the Recover button and save them to the connected external hard drive.
Bottom Line
In this post, we show you how to fix Mac won’t boot into Recovery Mode using different methods in different situations. We hope these solutions are useful to you. At the same time, you also know how to recover data from an unbootable Mac computer.
If you have your good suggestions, you can share them with us in the comment. You can also contact us via [email protected].
Mac Won’t Boot into Recovery Mode FAQ
- Reset PRAM/NVRAM
- Reset SMC
- Use Disk Utility in macOS Recovery
- Restore Your Mac from Time Machine Backup
- Reinstall macOS
You can find more solutions in this article: What to Do If Your MacBook Won’t Turn On? (Multiple Methods).
- Click the Apple menu.
- Select Restart from the pop-up menu.
Your iMac will automatically restart.
- Press and hold the Power button for about 7 seconds. This will force shut down your Mac.
- Press the Power button to restart your Mac to see whether it can normally boot.
A frozen Mac has many different situations like Spinning Pinwheel of Death, Mac not responding, mouse or keyboard not moving, and more. This article shows you how to solve these issues: Mac Frozen How to Fix a Frozen Mac? (Multiple Situations).
NOT_YOU! Mac OS
