Santa's Last Minute Helper Mac OS
Santa's Last Minute Helper Mac OS
- Santa's Last Minute Helper Mac Os X
- Santa's Last Minute Helper Mac Os Catalina
- Santa's Last Minute Helper Mac Os Download
Teletype for Atom. Great things happen when developers work together—from teaching and sharing knowledge to building better software. Teletype for Atom makes collaborating on code just as easy as it is to code alone, right from your editor. The Helper is signed with our Developer ID certificate and Notarized with Apple. Should you want to uninstall the helper, just run this script in the terminal. The Helper only works with Monit Widget version 2.0 or later. Update Monit Widget on the App Store. Click the version number above to see the change log. El Capitan Installation Helper is a tool that can help you install Mac OS to any supported laptops. If you are using this tool, be sure to issue the result. Your simple help may help a thousand others. Supported Laptops (if you don't know Google it) A Mac/Hackintosh (you can easily borrow it) Working internet connection. Last-minute gifts. Google's Santa Tracker. Last-minute gifts. Showing 1-10 of 587. Results for 'osx mavericks' Filter.
Teletype for Atom
Great things happen when developers work together—from teaching and sharing knowledge to building better software. Teletype for Atom makes collaborating on code just as easy as it is to code alone, right from your editor.
Share your workspace and edit code together in real time. To start collaborating, open Teletype in Atom and install the package.
GitHub for Atom
A text editor is at the core of a developer’s toolbox, but it doesn't usually work alone. Work with Git and GitHub directly from Atom with the GitHub package.

Create new branches, stage and commit, push and pull, resolve merge conflicts, view pull requests and more—all from within your editor. The GitHub package is already bundled with Atom, so you're ready to go!
Everything you would expect
Cross-platform editing
Atom works across operating systems. Use it on OS X, Windows, or Linux.
Built-in package manager
Search for and install new packages or create your own right from Atom.
Smart autocompletion
Atom helps you write code faster with a smart and flexible autocomplete.
File system browser
Easily browse and open a single file, a whole project, or multiple projects in one window.
Multiple panes
Split your Atom interface into multiple panes to compare and edit code across files.
Find and replace
Santa's Last Minute Helper Mac Os X
Find, preview, and replace text as you type in a file or across all your projects.
Make it your editor
Packages
Choose from thousands of open source packages that add new features and functionality to Atom, or build a package from scratch and publish it for everyone else to use.
Themes
Atom comes pre-installed with four UI and eight syntax themes in both dark and light colors. Can't find what you're looking for? Install themes created by the Atom community or create your own.
Customization
It's easy to customize and style Atom. Tweak the look and feel of your UI with CSS/Less, and add major features with HTML and JavaScript.
See how to set up Atom
Under the hood
Atom is a desktop application built with HTML, JavaScript, CSS, and Node.js integration. It runs on Electron, a framework for building cross platform apps using web technologies.
Open source
Atom is open source. Be part of the Atom community or help improve your favorite text editor.
Keep in touch
Santa's Last Minute Helper Mac Os Catalina
| GitHub | github.com/atom |
| @AtomEditor | |
| Chat | Slack |
| Forum | Discuss |
| Stuff | Atom Gear |
| RSS Feed | Packages & Themes |
Start up from macOS Recovery
Determine whether you're using a Mac with Apple silicon, then follow the appropriate steps:
Apple silicon
Turn on your Mac and continue to press and hold the power button until you see the startup options window. Click the gear icon labeled Options, then click Continue.
Intel processor
Make sure that your Mac has a connection to the internet. Then turn on your Mac and immediately press and hold Command (⌘)-R until you see an Apple logo or other image.
If you're asked to select a user you know the password for, select the user, click Next, then enter their administrator password.
Reinstall macOS
Select Reinstall macOS from the utilities window in macOS Recovery, then click Continue and follow the onscreen instructions.
Follow these guidelines during installation:
- If the installer asks to unlock your disk, enter the password you use to log in to your Mac.
- If the installer doesn't see your disk, or it says that it can't install on your computer or volume, you might need to erase your disk first.
- If the installer offers you the choice between installing on Macintosh HD or Macintosh HD - Data, choose Macintosh HD.
- Allow installation to complete without putting your Mac to sleep or closing its lid. Your Mac might restart and show a progress bar several times, and the screen might be empty for minutes at a time.
After installation is complete, your Mac might restart to a setup assistant. If you're selling, trading in, or giving away your Mac, press Command-Q to quit the assistant without completing setup. Then click Shut Down. When the new owner starts up the Mac, they can use their own information to complete setup.
Other macOS installation options
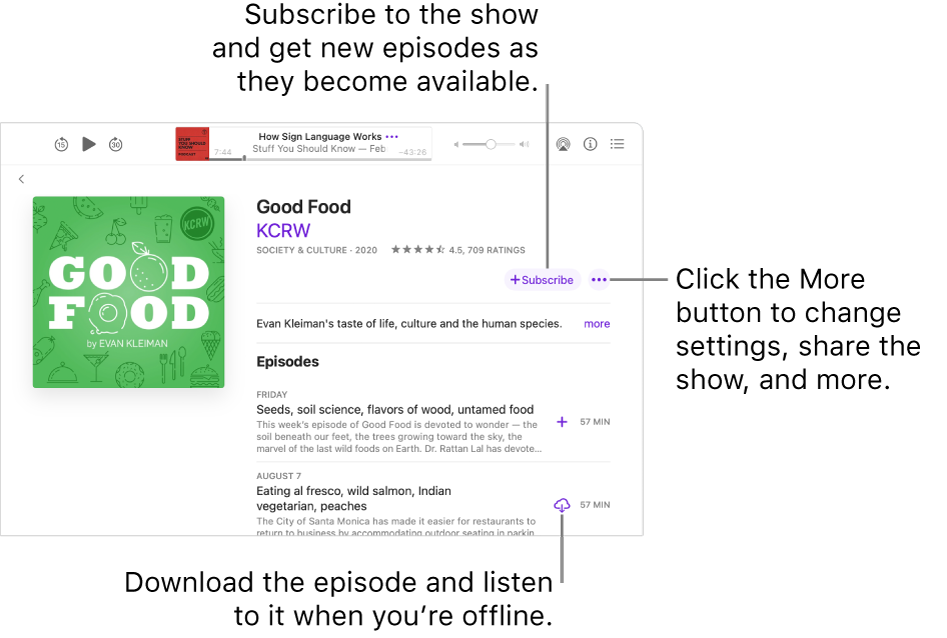
When you install macOS from Recovery, you get the current version of the most recently installed macOS, with some exceptions:
Santa's Last Minute Helper Mac Os Download
- On an Intel-based Mac: If you use Shift-Option-Command-R during startup, you're offered the macOS that came with your Mac, or the closest version still available. If you use Option-Command-R during startup, in most cases you're offered the latest macOS that is compatible with your Mac. Otherwise you're offered the macOS that came with your Mac, or the closest version still available.
- If the Mac logic board was just replaced, you may be offered only the latest macOS that is compatible with your Mac. If you just erased your entire startup disk, you may be offered only the macOS that came with your Mac, or the closest version still available.
You can also use these methods to install macOS, if the macOS is compatible with your Mac:
- Use the App Store to download and install the latest macOS.
- Use the App Store or a web browser to download and install an earlier macOS.
- Use a USB flash drive or other secondary volume to create a bootable installer.
Santa's Last Minute Helper Mac OS
