Vacuum Trasher Mac OS
Vacuum Trasher Mac OS
Mar 02, 2021 OS: 64 Bit Windows 7, 8, 8.1, or 10 PROCESSOR: Intel core i5 or faster, AMD Athlon X4 VIDEO CARD: NVIDIA GTX 650 or better MEMORY: 4 GB RAM HARD DRIVE: 18 GB of Hard Drive space MAC SYSTEM REQUIREMENTS MINIMUM SPECS: OS: Metal required. Mac OS® X 10.11 (El Capitan) CPU: Intel Core 2 Duo 2.4GHz Processor or better RAM: At least 4 GB RAM. On my Mac the trash can sits on the right hand side of the dock, which on most macs sits along the bottom of the screen. It’s a little waste bin icon - it will be empty if there’s nothing in there or full if there are trashed items inside. Click on the icon once and it should open up a window showing you its contents. Enable automatic trash clear on macOS. Step 1: Open the “Finder” app on your Mac. For this, click the “Finder” icon from the dock at the bottom. Step 2: Now, in the top menu bar, click on.
32-bit vs 64-bit - Your Questions Answered
In the world of computing, the differences between 32-bit and 64-bit anything can be quite confusing. The following article helps to clarify the differences between 32 and 64-bit operating systems as well as between 32 and 64-bit programs. It also explains the reasons for choosing one way or the other and walks through the steps to determine if your current operating system and/or DAW is 32-bit or 64-bit.
There are a number of reasons a user would want 64-bit operating systems and programs. While 64-bit does not add 'power', 'speed', or 'features', it does allow the ability access much more RAM, and therefore a 64-bit program and operating system would have the ability to run more memory-intensive programs that depend on things such as samples, patches, and RAM.
Below you will find more information on 32-bit and 64-bit operating systems and programs.
Contents
- How to determine if your Operating System 32-bit or 64-bit
- Mac
- How to determine if your Digital Audio Workstation (DAW) is 32-bit or 64-bit
32-bit vs. 64-bit Quick Facts
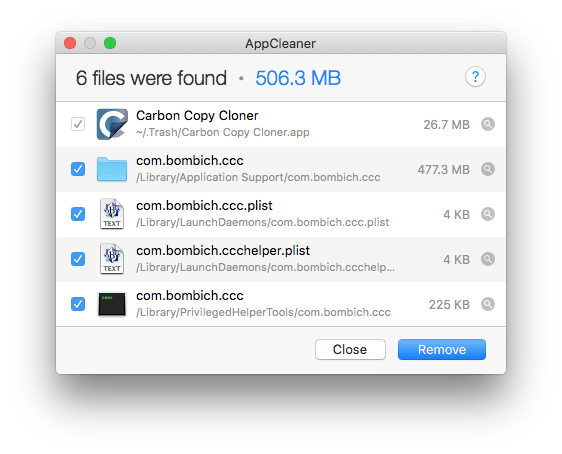
Quick Fact - There are 32-bit and 64-bit Operating Systems as well as 32-bit and 64-bit Programs.
The terms 32-bit and 64-bit refer to how much of your computer's memory (RAM) can be used by the installed operating system and the applications that run within that operating system.
- A 32-bit operating system typically only allows for up to about 4 gigabytes of RAM to be utilized by the OS or any of the installed programs. Therefore, it makes sense to only install 32-bit programs on a 32-bit operating system, as a 64-bit program would not be able to access any more RAM than a 32-bit program on a 32-bit operating system.
- A 64-bit operating system allows for much higher RAM access and capacity. See your specific operating system specifications for further information on how much memory (RAM) can be utilized by your specific OS.
- A 32-bit operating system typically only allows for up to about 4 gigabytes of RAM to be utilized by the OS or any of the installed programs. Therefore, it makes sense to only install 32-bit programs on a 32-bit operating system, as a 64-bit program would not be able to access any more RAM than a 32-bit program on a 32-bit operating system.
Quick Fact - A 64-bit operating system will allow for both 32-bit and 64-bit programs to be installed.
Although both 32-bit and 64-bit programs can be installed on a 64-bit operating system, a 32-bit program will only be able to access up to about the first 4 gigabytes of memory (RAM).
By contrast, a native 64-bit program installed on a 64-bit operating system will be able to utilize a much higher amount of memory (RAM), allowing for much larger projects and more memory-intensive operations.
Quick Fact - A 64-bit plugin can only run in a 64-bit host program.
Although this fact is always true, some 64-bit hosts allow for a 'bridge' program enabling the abilty to run a 32-bit plugin in a 64-bit host.
For any potential information on 'bridge' programs that may work in the host of your choice, refer to the host program documentation or support.
How to determine if your Operating System is 32-bit or 64-bit
Operating Systems
Windows 7/Vista
- Click on the Start menu.
- On the right side of the window that opens, locate and right-click on the word Computer. Then choose Properties.
- In window that appears, find the section titled System. Next to System Type, it will state whether the operating system is 32-bit or 64-bit.
Windows XP
- Right-click on the Start menu and then choose Open.
- On the left side of the window that opens, find My Computer and right-click on it. Choose Properties.
- In the following window,
- If x64 Edition is listed under System, you are running a 64-bit version of Windows XP.
- If you do not see x64 Edition listed under System, then you are running the 32-bit version of Windows XP.
Mac
There are two things to know about a Mac in the context of determing if the OS is 64-bit. First, is the processor 64-bit capable? Second, is the OS running in 32-bit or 64-bit mode?
Mac Os Versions
- Click on the Apple menu and then choose About This Mac.
- In the window that opens, choose More Info...
- Locate the Processor Name.
- Once you have located the processor name, compare it to the table below to determine if the processor is 32-bit or 64-bit capable.
NOTE: Mac Mountain Lion 10.8 and later do not support running in 32-bit mode.
- Click on the Apple menu and then choose About This Mac.
In the window that opens, choose More Info...
- In the Contents pane, choose Software.
- If 64-bit Kernel and Extensions: is set to Yes, then you are running a 64-bit version of the operating system.
- If 64-bit Kernel and Extensions: is set to No, then you are running a 32-bit version of the operating system.
- Power OFF the computer.
- While powering ON the Mac:
- If your Mac uses the 32-bit mode by default, but supports the 64-bit mode, you can start up in 64-bit mode by holding the 6 and 4 keys during startup.
- If your Mac uses the 64-bit mode by default, you can start up in 32-bit mode by holding the 3 and 2 keys during startup.
NOTE: Your Mac will revert to the default mode the next time you reboot it.
How to determine if your Digital Audio Workstation (DAW) is 32-bit or 64-bit
Digital Audio Workstations (DAWs)
AVID Pro Tools
All versions of Pro Tools prior to Pro Tools 11 are 32-bit. AVID has announced that Pro Tools 11 will be released as a 64-bit native software progam.
For further information on Pro Tools 11, please visit http://apps.avid.com/protools11/
Ableton Live 8/9
NOTE: All versions of Ableton Live prior to version 8.4 are 32-bit.
To determine what version of Ableton Live is currently installed and whether or not it is a 32-bit or 64-bit installation, follow the steps suggested below:
- Open Ableton Live.
- Choose Help > About Live (Windows) or Live > About Live (Mac)
- In the window that opens, Ableton lists the specific version number of the software. See below for specific locations:
Ableton Live 8 (pre 8.4)
If the version of Ableton Live is pre version 8.4, it is a 32-bit installation. The version number will show in the About Live splash screen, but there will be no 32-bit or 64-bit reference.
Ableton Live 8 (8.4 or later)
If the version of Ableton Live 8 is 8.4 or later, the About Live splash screen will show both the version number as well as whether it is a 32-bit or 64-bit installation.
Ableton Live 9
If the version of Ableton is Live 9, the About Live splash screen will show both the version number as well as whether it is a 32-bit or 64-bit installation.
Steinberg Cubase
Steinberg's Cubase DAW began to offer native 64-bit installation begining with Cubase 4. Most LE versions of the software are 32-bit only. To determine whether the currently installed version is 32-bit or 64-bit, follow the steps below:
Windows
- Open Cubase.
- Choose Help > About Cubase.
- In the window that appears, next to the software version and build information, it will state whether it is a 64-bit or 32-bit installation. If there is no reference to either 32-bit or 64-bit, then it is a 32-bit installation.
Mac
- With Cubase closed, go to the Applications folder and click once on the Cubase application to select it.
- Next, choose File > Get Info.
- In the window that opens - near the bottom of the General section - if there is a checkbox that says Open in 32-bit mode, then the installed version of Cubase can be run in either 32-bit or 64-bit. Both are installed on the computer.
- If the checkbox titled Open in 32-bit mode is an option,
- Select the Open in 32-bit mode checkbox to open Cubase in 32-bit mode.
- De-select the Open in 32-bit mode checkbox to open Cubase in 64-bit mode.
- You can now open Cubase as you normally would in the mode you have selected!
PreSonus Studio One
PreSonus Studio One allows for the installation of either the 32-bit or 64-bit versions of the DAW. To determine which one is currently installed, follow the steps below:
- Open PreSonus Studio One.
- Choose Help > About Studio One... (Windows) or Studio One > About Studio One (Mac)
- In the window that opens, next to the version number, it will show whether it is 32-bit or 64-bit.
- If it shows x64, then the 64-bit version is currently installed.
- If it shows x86, then the 32-bit version is currently installed.
Cockos Reaper
Cockos' Reaper offers the choice to install either the 32-bit or the 64-bit version of the DAW. To determine which version is currently installed, follow the steps suggested below:
- Open Reaper.
- Locate the Title bar in the main Reaper window. Next to the version number,
- If there is a /64 suffix (OSX) or a /x64 suffix (Windows) after the version number, then the current installation is 64-bit.
- If there is no suffix after the version number (as in the screen shot below), then the current installtion is 32-bit.
Logic Pro 9
When Logic is installed, both the 32-bit and the 64-bit version of the DAW is included in the installation. Prior to opening the program, the user can indicate which version should be opened.
To first determine which mode Logic is currently opened in, follow the steps suggested below:
- Open Logic Pro.
- Once Logic is opened, go to Logic Pro > About Logic Pro. In the following window, next to the version number, Logic will indicate which version is currently opened.
To change which version of Logic opens, follow the steps suggested below:
- Close Logic Pro.
- Go to the Applications folder and click once on the Logic Pro application to select it.
- Next, choose File > Get Info. In the window that appears, do one of the following:
- Select the Open in 32-bit mode checkbox to open Logic Pro in 32-bit mode.
- De-select the Open in 32-bit mode checkbox to open Logic Pro in 64-bit mode.
Finally, open Logic and go to Logic > About Logic Pro to ensure the correct version of Logic Pro has opened.
?
SONAR X2
SONAR X2 offers both the 32-bit and the 64-bit installation option. To determine which version is currently installed, follow the steps suggested below:
- Open SONAR X2.
- Choose Help > About SONAR... from the top menu.
- In the window that appears, the 32-bit or 64-bit installation type will be located next to the build information:
- If it shows x64, the current installation is 64-bit.
- If it shows x86, the current installation is 32-bit.
Vacuum Thrasher Mac Os Download
Search
Categories
Vacuum Trasher Mac OS
