Low Resolutions Mac OS
Low Resolutions Mac OS
Below, you'll find the minimum system requirements for running League of Legends on PCs and Macs. If your setup meets only the minimum requirements, you may still see performance issues. The 2020 iPad Pro is at an all time low as 2021 pre-orders open Get a 12.9-inch screen and LTE for $999, or $250 off the regular price. There are many screen resolutions like 640×480, 800×500, 800×600, 1024×640, 1024×768, 1152×720, 1200×800 and generally the Mac OS computers and laptops comes with 1200 x 800 pixels screen which shows the best display, but there are still loads of computer users who are into the previous world, and use Windows with smaller resolutions. On your Mac, choose Apple menu System Preferences, click Displays, then click Display. Press and hold the Option key while you click Scaled to see additional resolutions for the second display. Select a scaled resolution option for the second display. The sleep and boot rate of the Mac OS X snow leopard is considered to be the best and fast in its class. Architecture transformation. With the Mac OS X Snow leopard, the 32-bit architecture went into the dark in the history of constructing architecture for apple devices. This ensures that apple devices only worked on 64-bit resolutions.
The MacBook Retina display on the MacBook Pro and the new MacBook with a 12-inch Retina Display looks beautiful. However, because of the way Apple designed them, the effective MacBook screen resolution doesn’t show as much on the screen as user might expect from a screen with a 2304×1440 resolution. That’s why many users want to change their MacBook screen resolution. This results in smaller text and things like buttons or borders. It also shows more on the screen at once.
Apple changed the way users control their MacBook screen resolution a few generations ago. Users no longer see raw resolution numbers like 1920 x 1080. For example, the 13-inch MacBook Pro that I’m using now offers an actual resolution of 3840 x 2160. However, the computer ships set at 1280 x 800. The screen looks crisp and sharp at this lower MacBook screen resolution. However, less content fits on the screen at once and constrains productivity. I don’t use two windows open side-by-side because each window only displays at 640 pixels wide. If I could raise the resolution, since the MacBook supports three times the resolution density, then I could see more in each application window. Look at the comparison below to see the difference.
I took the above screenshot on my 13-inch MacBook Pro at the default screen resolution of 1280 x 800. Text looks sharp and images look beautiful. However, I don’t see as much on the screen as I do when the resolution displays the content at 1920 x 1200 as we see below. The browser window wasn’t resized. There’s space to put a Twitter or Slack window to the right of my browser without seeing less in Chrome. Also, I can increase the vertical size of Chrome to see more of the GottaBeMobile home page.
Now, look at the screen shot below. This shows how much smaller the same sized browser window looks at the highest possible resolution on my MacBook Pro. This MacBook screen resolution probably makes on-screen controls and text almost unusable. However, in some situations it might make a lot of sense, like those times when I want to hook it up to a projector and mirror the built-in display with the projector’s display.
How can we adjust the MacBook screen resolution to make it look the way we want? Users may prefer using a lower resolution if their eyesight isn’t as good. Younger people may prefer using a higher resolution since they can see small text and buttons easier. We will need to adjust the resolution to make it work the way we want. See the four options below, the built-in controls in OS X Settings and three app options.
Change MacBook Screen Resolution Using System Settings
OS X includes a built-in way to control screen resolution. To find it open the computer’s Settings app either from the Dock or by clicking on the Apple menu button in the upper left corner of the screen.
Click on the Display tab to show the MacBook screen resolution settings. By default OS X comes with Default for display selected. This sets it at a lower resolution of 1280 x 800 (on the 13-inch MacBook Pro) which many say looks the best on most MacBooks. However, users can change this by selecting Scaled.
When the user selects Scaled four options show up below it. The arrangement goes from the lowest resolution option on the left to the highest resolution option on the right. Apple labels them Larger Text, Default and More Space. A fourth option sits between the Default and More Space options. I’ve listed the numerical resolutions for these four options on my 13-inch MacBook Pro.
- 640 x 480 or VGA resolution labelled Larger Text.
- 1280 x 800 or close to 720p resolution (the Default option).
- 1440 x 900 is the unlabeled option of the four.
- 1680 x 1080 is the option labelled More Space.
I prefer the unnamed 1440 x 900 option most of the time. However, what if someone wants to change it to the native 1080p resolution of 1920 x 1080 or even higher? They will need to install an app that will change the MacBook screen resolution.

The three apps listed below offer their own benefits and deficiencies. Let’s start with the best option because it’s free.
DisableMonitor – the Best Free Option
Most people can look no further than the free DisableMonitor app available on GitHub for free.
Download the zip file and double-click it to extract the self-contained app. Move it over to the Applications folder in your Home folder on OS X. Double click it to run it.
OS X will probably ask the user to confirm that they want to open the app since it comes from the Internet. It’s safe to install the app. If the app doesn’t run, thanks to Apple’s draconian security settings, open OS X Settings to change one setting in the Security & Privacy section of OS X Settings. To find this, click on the Settings app in the OS X Dock or click on the Apple icon in the menu bar on the top left corner. Then choose System Preferences.
First, click on the lock icon in the lower left corner labelled Click the lock to make changes. Then, click on the Anywhere option under Allow apps downloaded from: at the bottom of the box. Now try to open DisableMonitor by double-clicking it again and it should open.
DisableMonitor runs in the background and puts an icon in the Menu bar in the upper right corner of the screen. It looks like a monitor. Click on it to show the drop down box.
The drop down menu of DisableMonitor shows four menu items. The first shows the monitor or monitors connected to the MacBook. If the user didn’t connect an external display, the menu only shows the built-in Color LCD display.
The Lock Screens menu item lets users turn off the display immediately. Use this to quickly hide the screen when you want to step away from the computer. If you’ve set the Require password security setting to Immediately, the user must enter a password each time she wakes her monitor. This secures the computer when you step away from the MacBook for a second.
The Detect Monitors option will do as it says. The operating system will detect a new monitor that the user hooked up if the OS didn’t detect it automatically.
The About option gives info about the app and offers a Check for Updates option.
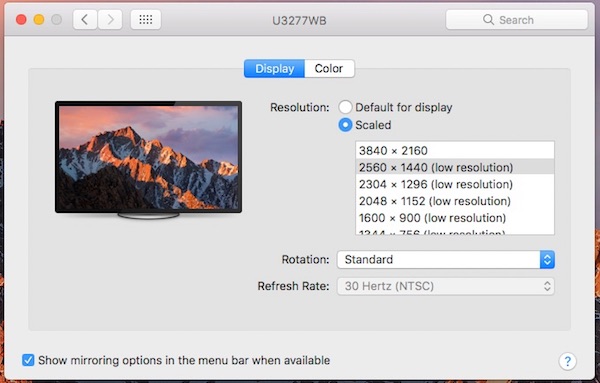
The arrow pointing to the right next to the connected displays shows that there’s a flare out menu that lists all the possible resolution choices.
The user can select Disable to turn that monitor off if it’s no longer connected. There’s also the list of available resolutions with the screen aspect ratio in brackets next to each resolution. The Manage option opens a dialog box that lets the user turn on or off the menu items. Select it and uncheck any resolutions you don’t want to see on the menu.
Notice that I unchecked the lowest resolution options and the highest resolution options.
When the user selects a resolution, the operating system changes within a couple of seconds.
A few other options come with a few more bells and whistles like SwitchResX (14 Euros from Madrau) and Resolution Switcher ($3.99 in Mac App Store). SwitchResX will rotate the display and handles color profiles from the program’s menu bar drop down box. It also lets the user set specific displays tied to programs installed on the Mac. If someone wants a high-resolution for running Photoshop, but they’d like a low resolution for surfing the web, they can specify that in the SwitchResX Preferences. For the price, the user gets a lot more control over resolutions.
Resolution Switch also handles rotation and puts a mirroring option in the drop down menu.
MacBook Screen Resolution Changing App Recommendation
Which app should you use? The free DisableMonitor makes the most sense unless you need or want more options. Of the two paid options, SwitchResX offers more but costs almost four times as much. So, here’s our recommendation:
Mac Os Display Resolution
- Stick with the built-in Settings resolution changing options if that’s all you need.
- If you want more, get DisableMonitor first and try it out. Most people will find plenty of features that fit their needs with this free app.
- People who need to rotate a screen from portrait to landscape and back or who want to use a different resolution for a special app should pay for SwitchResX, the most complete option available in our round up of apps.
- If you think about $15 or 14 Euros is too much to pay for this kind of utility, then grab Resolution Switch from the Mac App Store for $4 as your last choice.
Related Posts
Low Resolutions Mac Os Update
Today, Apple updated its most portable MacBook ever with a spec bump and a press…
If you've purchased one of Apple's 12-inch Retina MacBooks, take heed: your power cable could…
At their October 2016 event, Apple unveiled a new 2016 MacBook Pro with some interesting…
Low Resolutions Mac OS
